Download Ultorg 1.7.4 
To start using Ultorg, please follow the instructions below. For help, you can contact us.
See the Release Notes for a summary of updates since previous versions.
1. Create Your Ultorg Account
First create an Ultorg account, or log in if you already have one.
(Your free 14-day trial period will not start until you actually activate the product.)
2. Download and Install Ultorg 
Installation Instructions for MacOS
- Verify the architecture type for your Mac in the dropdown above. Older Macs have Intel processors, while newer ones use the Apple Silicon ("M") architecture. Ultorg will show an error message if you attempt to run the wrong version.
- Click the button above to download the Ultorg DMG file.
- Double-click the downloaded file. A folder with icons should open.
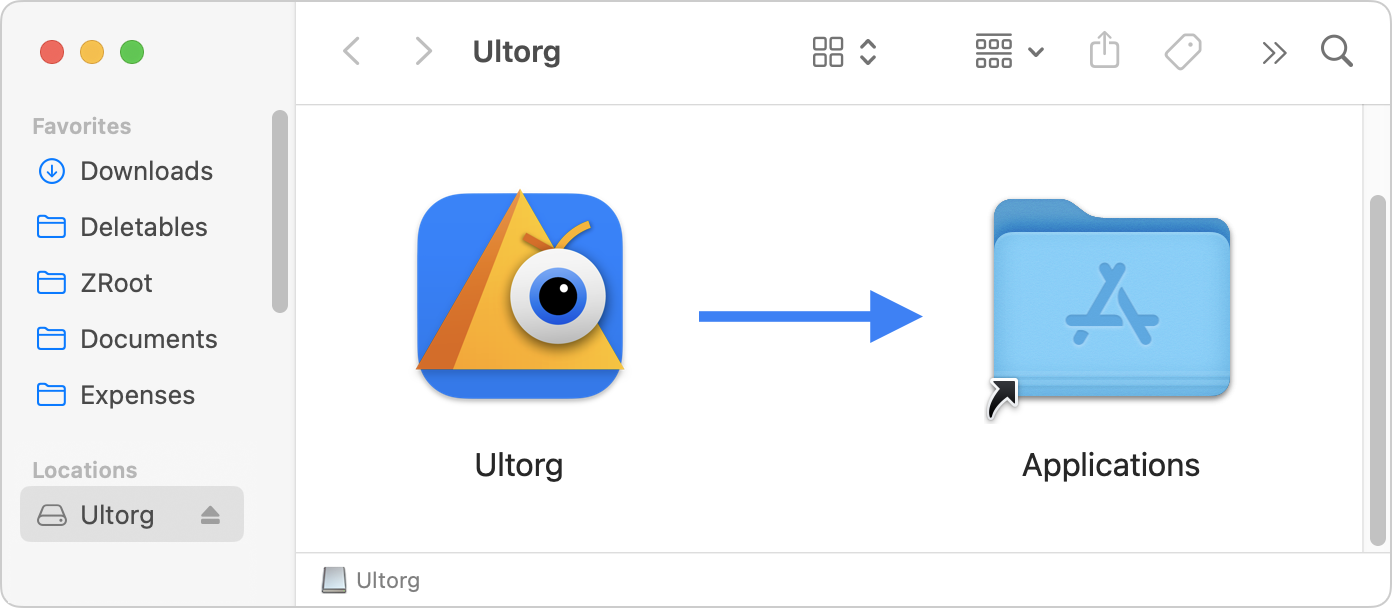
- Drag the Ultorg icon over to the Applications folder shortcut. If you have a previous version of Ultorg installed, you can answer Replace at the prompt.
- Ultorg can now be started from the Applications folder, in the same way as other MacOS apps. A security prompt will be shown the first time you run the app; click OK here.
Installation Instructions for Windows
- Download the Windows Installer (MSI) file above.
- If a previous version of Ultorg is running, close it. (No need to uninstall it, however.)
- Run the installer.
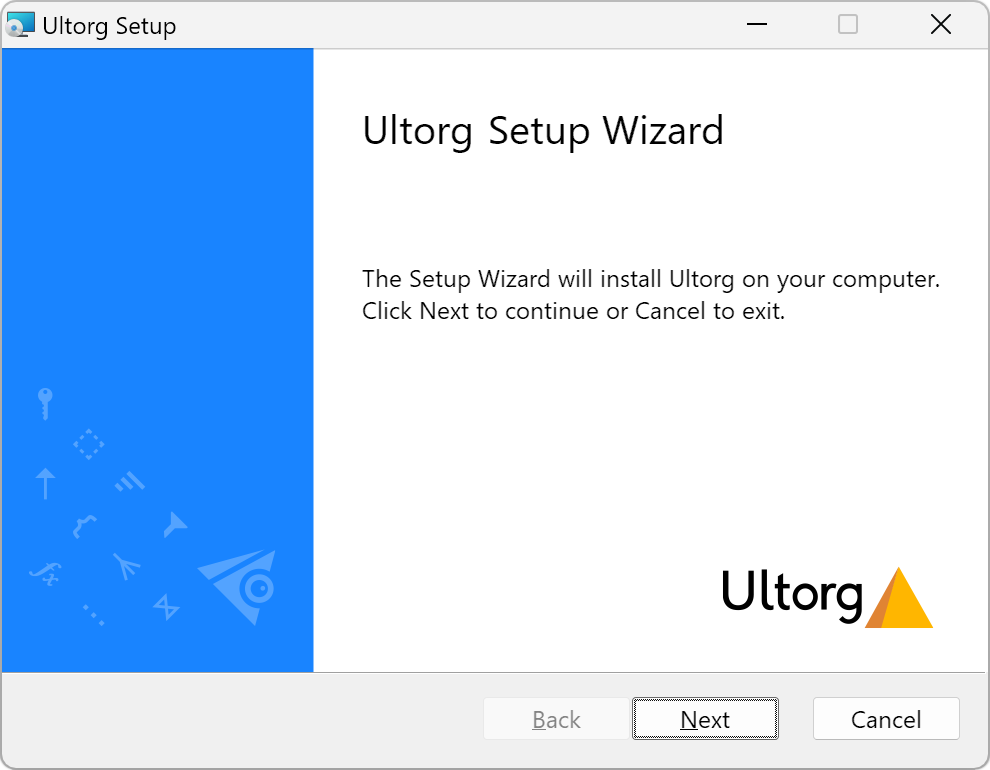
- Click Next in the installer steps, and Finish. Ultorg will be installed for the current user.
- You can now run Ultorg from the icon on the Desktop or the Start Menu.
(Alternatively, there is a ZIP file version of Ultorg that you can use e.g. to run Ultorg from a USB drive. For this method, extract the ZIP file to a folder of your choice, then run the file ultorg-1.7.4\bin\ultorg64.exe to start Ultorg. You may need to click past a security prompt.)
Installation Instructions for Windows (ZIP file version)
The ZIP file distribution of Ultorg can be used e.g. to run Ultorg from a USB drive. For other uses we recommend using the Windows Installer instead (select "Windows" in the dropdown above).
- Click the button above to download the ZIP file version of Ultorg.
- Unzip the downloaded file somewhere.
- Run the file ultorg\bin\ultorg64.exe. A security prompt may be shown the first time you run the app.
Installation Instructions for Linux
- Download the ZIP file above.
- Open a terminal, and run the following commands:
mkdir -p ~/Ultorg cd ~/Ultorg # Or substitute whatever path the ZIP file was downloaded to. unzip ~/Downloads/ultorg-1.7.4-linux_x64.zip ultorg-1.7.4/bin/ultorg
Some warning messages may appear ("deprecated method" etc.). These can be ignored if the app runs otherwise fine.
- To create a desktop icon for Ultorg on GNOME or KDE (including on Ubuntu), exit Ultorg and run the following command:
ultorg-1.7.4/create_desktop_shortcut.bash
This creates a desktop entry file called ultorg.desktop at the XDG data directory ~/.local/share/applications/, for the current user only. An Ultorg shortcut should now be available in your desktop environment.
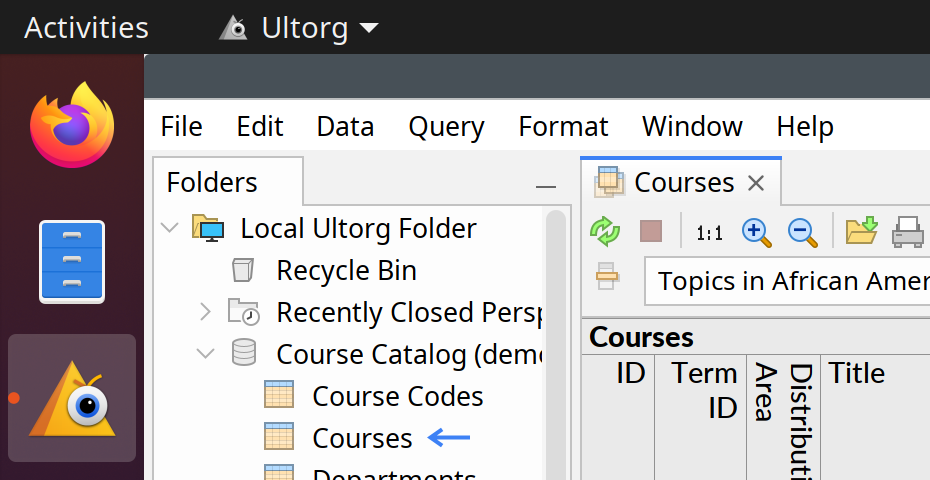
3. After Installation
If the Product Activation box appears, please follow the instructions to activate your trial period or paid Ultorg license.
The Ultorg window should now be open with Local Ultorg Folder showing in the pane to the left. At this point, the application is ready to be used. To test Ultorg using a bundled example database:
- Click Add Data Source in the panel to the left, and then Connect to Demo Database.
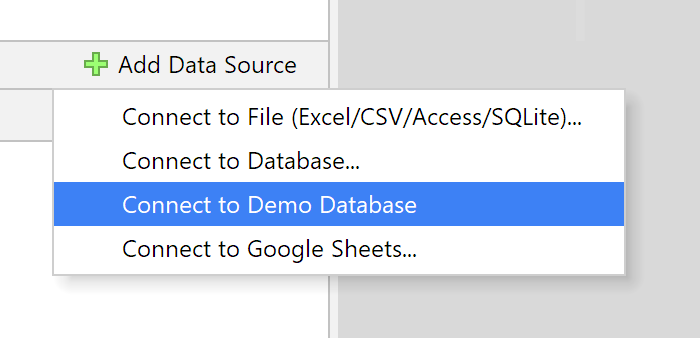
- A new icon appears for the data source, with data tables underneath.
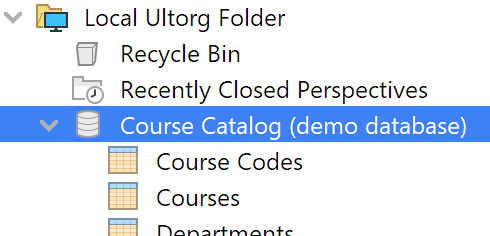
- Double-click one of the tables in the data source (e.g. Courses in the demo database). This creates a new visual query ("perspective") starting from this table.
- You should now see some data in the center of the Ultorg window. From now on, all further query interactions are done from the central spreadsheet-like pane. Every query-related action is started by right-clicking a column in this pane (or by clicking the dropdown button that appears when you hover over a column).
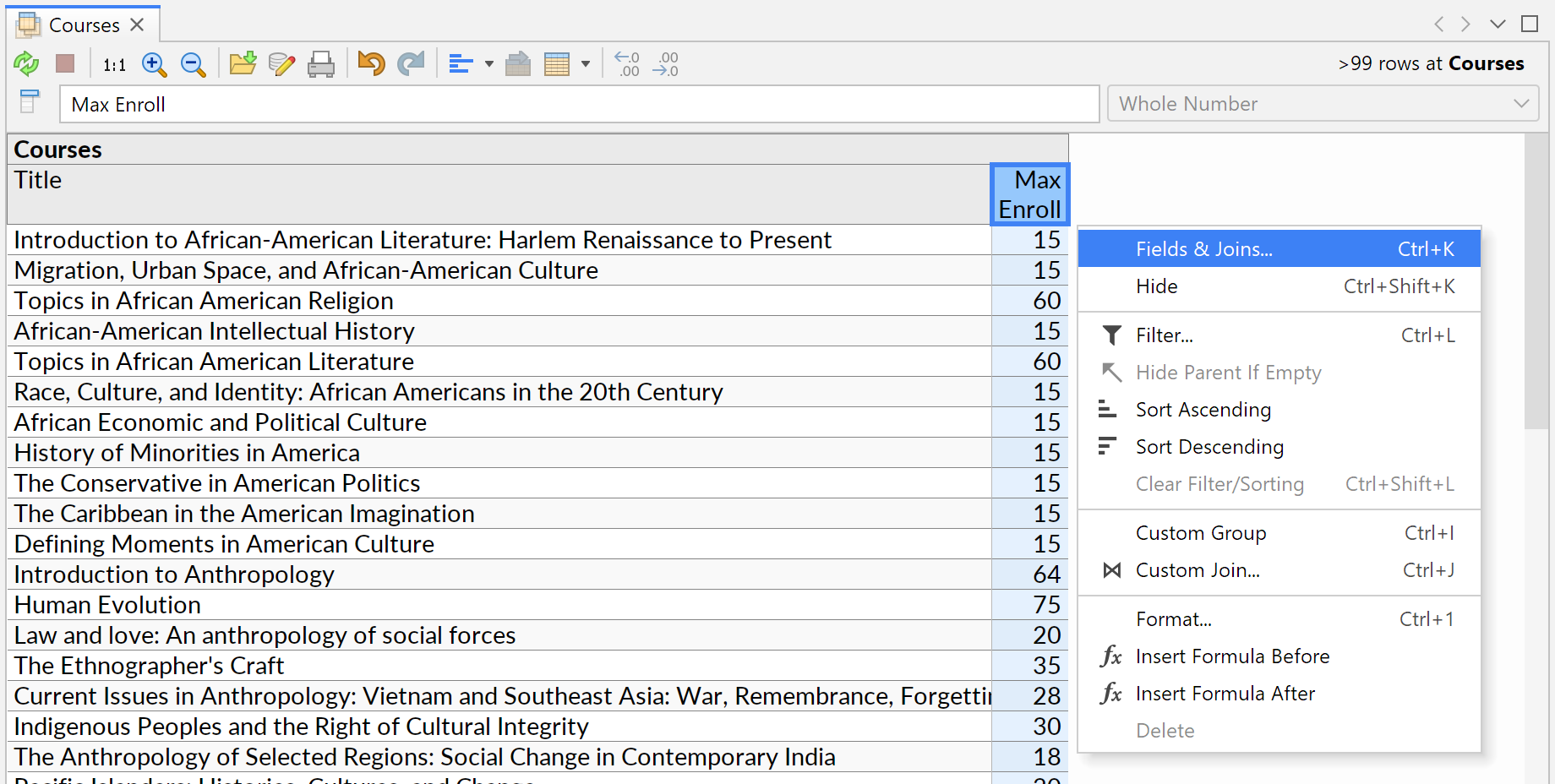
The most used actions are "Fields & Joins" and "Filter". You can access these by the keyboard shortcuts shown in the context menu. (On Mac, the Command key is used instead of Ctrl.)
To connect to other data sources, click Add Data Source and select an option. An Ultorg perspective can combine data from any number of tables in one or more data sources.
As an introduction, we recommend watching the 3-minute demo on the Resources page.
External Data Sources
Below are some additional instructions for specific data sources.
Amazon Athena
To connect to Amazon Athena:
- Download the Athena JDBC driver. Please download the version called "JDBC driver with AWS SDK".
- In Ultorg, click Add Data Source in the panel to the left, and then Connect to Database.
- In the Driver dropdown, select New Driver.
- Click Add and choose the downloaded JDBC driver file (e.g. AthenaJDBC42-2.1.1.1000.jar). Click OK and Next.
- Fill in your connection details. You will need to replace the AwsRegion and the S3OutputLocation in the JDBC URL.
If you are authenticating with an IAM secret access key, the Access Key ID should go in the User Name field and the Secret Access Key should go in the Password field.
Alternatively you may use an AWS credentials file, typically stored at ~/.aws/credentials (where ~ is your OS home directory). In this case, add ;Profile=default to the end of the JDBC URL to use the credentials stored under the [default] heading in the credentials file. Or replace default with the name of another profile heading in the credentials file.
For more information about authentication options for Amazon Athena, please consult the Configuring Authentication section in Amazon's documentation (page 36).
Oracle
To connect to Oracle, you must first download a JDBC driver. In this case the Connect to Database wizard will contain instructions.
SQLite
Use Add Data Source→Connect to File to connect to a SQLite file. To show up in the file browser, the file name should end with one of the common SQLite file extensions (sqlite, sqlite3, db, sdb, db3, s3db, sl3).
If your SQLite file has a different file extension, you can either rename it, or add it in Ultorg by clicking Add Data Source→Connect to Database, selecting SQLite and Next, and then replacing <FILE> with the path to the file in the JDBC URL field.
Known limitation: Filtering will only work on columns with a declared data type. For mixed-type columns, you can work around this limitation by creating a formula column with the formula =text([OriginalColumnName]), and then filter on the formula column instead.
Microsoft SQL Server
When connecting using SSL (the default), the "PKIX path building failed" error can be avoided by adding ";trustServerCertificate=true" to the end of the JDBC URL (discussed here).
Integrated Windows Authentication
To connect to Microsoft SQL Server using integrated authentication (passwordless login using your current Windows credentials), use a JDBC URL in the following form, with an empty username and password:
jdbc:sqlserver://localhost:1433;trustServerCertificate=true;integratedSecurity=true
Use the actual host name of your database instead of localhost.
The required DLL file comes bundled with Ultorg 1.6.2 and later.
PostgreSQL
If your connection appears to succeed, but you get a "no tables found" message, then verify that you are using the correct database name in the connection UI. You can right-click the data source icon () and click Edit Data Source to try a different database name.
Integrated Windows Authentication (SSPI)
For Windows clients, some PostgreSQL servers may support passwordless login using your existing Windows credentials (SSPI authentication, often used with Active Directory). To connect to an SSPI-enabled PostgreSQL server from Ultorg, enter your Windows username and an empty password. No special JDBC configuration is needed.
The required DLL file and libraries comes bundled with Ultorg 1.6.2 and later.
Snowflake
To connect to Snowflake:
- In the Folders sidebar, click Add Data Source→Connect to Database.
- In the Driver dropdown, select Snowflake, and click Next.
- In the JDBC URL field, enter a connection string as described here. For example,
jdbc:snowflake://zmrktil-prb99999.snowflakecomputing.com?warehouse=COMPUTE_WH
connects to the server for the account identifier zmrktil-prb99999 using the warehouse COMPUTE_WH to perform queries. (You may wish to save the JDBC URL somewhere in case you need to retry these steps later.) - Enter the username and password as well.
- Click Finish. Your tables should become visible under the new database icon in the Folders sidebar.
Exasol
To connect to Exasol:
- Download the Exasol JDBC driver from this page. You may need to run an installer to extract the JDBC driver JAR file.
- In Ultorg, click Add Data Source in the panel to the left, and then Connect to Database.
- In the Driver dropdown, select New Driver.
- Click Add and choose the downloaded JDBC driver file (e.g. exajdbc.jar).
Click OK and Next. - In the JDBC URL field, enter an Exasol URL as described on this page. For example,
jdbc:exa:DEMODB.EXASOL.COM/
connects to the server that is used for free trials. (You may wish to save the JDBC URL somewhere in case you need to retry these steps later.) - Enter the username and password as well.
- Click Finish. Your tables should become visible under the new database icon in the Folders sidebar.
Databases hosted on Amazon Web Services (AWS RDS)
If you have a database like PostgreSQL or MySQL hosted on AWS, the following steps will permit connections to it from your local computer:
- On the AWS admin site, go to the RDS Console.
- In the sidebar to the left, click "Databases".
- Click the database you would like to connect to.
- Under "VPC security groups" (third column in the "Connectivity & security" tab), click the security group.
- Click the "Inbound rules" tab in the lower half of the screen, and then "Edit inbound rules".
- Click "Add rule". Under "Type", select the database type (e.g. "PostgreSQL" or "MySQL/Aurora"). Under "Source", select "My IP".
- Click "Save rules".
- You should now be able to connect to your database from tools running locally on your computer, such as Ultorg. If your computer's IP address later changes, you may need to update the "inbound rule" again on AWS.
More complex AWS configurations may require a different way to connect to the database, such as SSH tunneling. On Linux and MacOS, SSH tunneling can be set up from the terminal. On Windows, SSH tunneling can be set up using PuTTY.